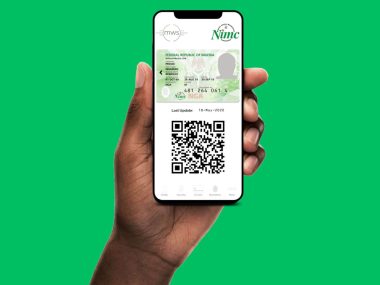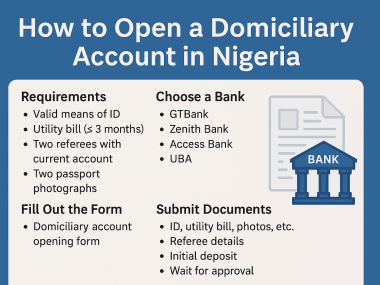How to Speed Up Your Laptop Without Buying a New One
Is your laptop running slow, freezing, or taking forever to load programs? Instead of spending hundreds (or thousands) on a new device, you can optimize your existing laptop for better performance. With a few tweaks, you can improve speed, enhance efficiency, and extend its lifespan. Here’s how to speed up your laptop without buying a new one.
1. Uninstall Unnecessary Programs
Over time, laptops accumulate software that you no longer need. These programs take up space and can run background processes that slow down your device.
- Open Control Panel > Programs and Features
- Review the list of installed programs and uninstall any that are unnecessary
- Avoid deleting essential system files or drivers
2. Disable Startup Programs
Many applications launch automatically when you start your laptop, using up memory and slowing boot time.
- Press Ctrl + Shift + Esc to open the Task Manager
- Click on the Startup tab
- Disable programs that you don’t need running at startup
- Restart your laptop to apply the changes
3. Clear Temporary Files and Cache
Temporary files and cache data pile up over time and can slow down performance.
- Open Run by pressing Windows + R, type %temp%, and hit Enter
- Delete all files in the Temp folder
- Empty the Recycle Bin to free up additional space
4. Upgrade Your RAM
If your laptop struggles to handle multiple tasks, adding more RAM can significantly boost performance.
- Check how much RAM your laptop currently has (Task Manager > Performance tab)
- Research compatible RAM modules for your laptop model
- If possible, upgrade to at least 8GB for smoother multitasking
5. Switch to an SSD
Traditional HDDs are slower than SSDs. Upgrading to a Solid-State Drive (SSD) can drastically improve boot times and overall speed.
- Check if your laptop supports an SSD upgrade
- Clone your existing hard drive or perform a fresh installation of the operating system on the SSD
- Transfer your files and enjoy a faster experience
6. Adjust Power Settings for Performance
Laptops often operate in power-saving mode, which limits performance to conserve battery.
- Open Control Panel > Power Options
- Select High Performance mode to maximize speed
- Note that this might reduce battery life
7. Update Your Operating System and Drivers
Outdated software can slow down performance and make your system vulnerable to security threats.
- Open Settings > Update & Security > Windows Update
- Install any pending updates
- Also, update device drivers from Device Manager
8. Remove Malware and Viruses
Malware and viruses can significantly slow down your laptop.
- Run a full scan using Windows Defender or a third-party antivirus
- Remove any threats detected
- Consider installing an ad-blocker to prevent malicious scripts from slowing your browser
9. Optimize Your Web Browser
If your laptop slows down when browsing the internet, optimizing your browser can help.
- Clear browsing history, cache, and cookies regularly
- Disable unnecessary browser extensions
- Use a lightweight browser like Microsoft Edge or Google Chrome with efficiency settings enabled
10. Defragment Your Hard Drive (For HDD Users)
If your laptop uses a traditional HDD, defragmenting the drive can improve performance.
- Open Defragment and Optimize Drives
- Select your HDD and click Optimize
- Note: This is not necessary for SSDs
11. Reduce Visual Effects
Windows uses animations and visual effects that can slow down older laptops.
- Open Control Panel > System > Advanced system settings
- Under Performance, click Settings
- Select Adjust for best performance to disable unnecessary effects
12. Manage Background Processes
Too many background processes consume RAM and slow down performance.
- Open Task Manager (Ctrl + Shift + Esc)
- Check the Processes tab and close apps that are using excessive resources
- Be cautious not to close essential system processes
13. Keep Your Laptop Clean and Cool
Dust buildup inside your laptop can cause overheating and slow performance.
- Use compressed air to clean the keyboard and vents
- Avoid using your laptop on soft surfaces that block airflow
- Consider using a cooling pad to prevent overheating
14. Disable Search Indexing
Windows search indexing improves file search speed but can slow down your laptop in the background.
- Open Services by typing services.msc in the Run command
- Locate Windows Search, right-click, and select Properties
- Change Startup type to Disabled
- Click Apply and OK
15. Use Lighter Alternatives for Resource-Heavy Software
Some programs are known for being resource-intensive. Consider using lightweight alternatives:
- Replace Adobe Photoshop with GIMP or Paint.NET
- Use LibreOffice instead of Microsoft Office
- Try VLC Media Player instead of heavy media players
16. Perform a Fresh Install of Windows
If all else fails, reinstalling Windows can give your laptop a fresh start.
- Back up important files
- Use the Reset this PC feature in Settings > Update & Security > Recovery
- Choose Remove everything for a complete reset
Final Thoughts
A slow laptop doesn’t mean you need a new one. With these optimization tips, you can significantly enhance speed, improve performance, and extend the life of your device all without spending a fortune. Try these methods today and enjoy a faster, more efficient laptop!